نظرسنجی
روزانهها
همهپیوندها
دستهها
ابر برجسب
اموزش سیسکو اموزش شبکه به فارسی اموزش تصویری شبکه اموزش فارسی GNS3 دانلود اموزش سیسکو دانلود اموزش فارسی شبکه دانلود کتاب سیسکو به فارسی سیسکو CCNA free labs free download CCNA 200-301 Cisco ccna free new book 200-301 free download cisco ios ccna 200-301 free download JNOS free download ASAv free download free download CISCO AAsaV Jnos Juniper free download JNOS JNCIA سناریو اموزشی جونیپر جونبپر اموزش جونیپر اموزش تصویری فارسی ISIS اموزش فارسی ISIS اموزش تصویری MPLS VPN اموزش ISIS اموزش کانفیگ mpls اموزش تصویری Mpls vpn L3 اموزش تصویری اموزش mpls vpn اموزش mpls بصورت تصویری سناریو CISCO CCNA سناریو packet tracer CCN سناریو CCNA packet tracer سناریو پکت تریسر سناریو کامل CCNA دانلود کتاب جدید CCNA 200-101 اموزش ccnp route اموزش روت مپ اموزش فارسی PBR CCNP ROUTE اموزش تصویری policy based routim اموزش PBR با روت مپ اموزش route map وبلاگ اموزش شیکه سیسکو سناریو Packet tracer ccna سناریو پکت تریسر CCNA اموزش فارسی CCNA اموزش CCNA دانلود کتاب ccna به فارسی دانلود کتاب اموزش فارسی شبکه دانلود مستقیم اموزش فارسی شبکه اموزش شبکه شریعتی اموزش تصویری ccna علی شریعتی علی شریعتی اموزش ccna اموزش شبکه علی شریعتی اموزش ccna علی شریعتی لینک دانلود کتب cisco لینک مستقیم دانلود کتب سیسکو دانلود کتب سیسکو اموزش solarwinds اموزش فارسی تصویری سولار ویندز اموزش تصویری solarwinds دانلود اموزش نرم افزار solarwind اموزش فارسی solarwinds وبلاگ اموزش شبکه سیسکو اموزش سناریو rip اموزش rip سناریو اموزشی CCNA سناریو PACKET TRACER RIP سناریو RIP CCNA سناریو اینتر ویلن روتینگ سناریو packet tracer GNS3 سناریو ccna packet tracer سناریو iInter vlan Routing با پ وبلاگ اموزش سیسکو به فارسی مفهوم LSA در OSPF اموزش تصویری OSPF مقاله اموزش OSPF بطور کامل اموزش EIGRP بطور کامل اموزش جامع EIGRP سناریو پکت تریسر CCNA EIGRP سناریو عملی EIGRP اموزش تصویری EIGRP سناریو CCNA EIGRP CCNA LAB اموزش تصویری راه اندازی DHCP dhcp سرور در روتر سیسکو rip eigrp redistribution lab gns3 eigrp lab redistribute eigrp rip اموزش فارسی redistribute کردن لینک مستقیم دانلود نرم افزار PRT لینک دانلود نرم افزار PRTG V.13 اموزش کرک نرم افزار PRTG monitor کرک PRTG لینک دانلود کرک PRTG V.13 کرک نرم افزار PRTG LSA GNS3 سنایو عملی OSPF GNS3 LSA سناریو GNS3 OSPF OSPF LAB GNS3 مثال OSPF LSA OSPF LAB اموزش فارسی OSPF مقاله فارسی OSPF مقاله اموزش OSPF LSA TYPE اموزش GNS3 به فارسی اموزش اتصال هاست در GNS3 اموزش تصویری GNS3 اموزش وایرلس دانلود کتاب وایرلس دانلود لینک مستقیم کتاب ccna 200 لینک مستقیم کتاب ccna 200-120 دانلود اخرین ورژن کتاب ccna 200- دانلود کتاب جدید ccna اموزش اموزش فارسی سیسکو اموزش DHCP سرور سیسکو دانلود کتاب فارسی اموزش سرور HP اموزش قدم به قدم سرور HP اموزش تصویری سرور HP اموزش فارسی سرورهای HP اموزش سرور HP دانلود کتاب سرورهای HP دانلود کتب HP اموزش فارسی policy based routing اموزش تصویری POlicy based routin اموزش فارسی PBR hyper-v در ویندوز سرور 2012 اموزش نصب و راه اندازی hyper-v فیلم اموزش پیکر بندی hyper-v فیلم اموزشی hyper-v اموزش hyper-v اموزش سویچ سیسکو دانلود اموزش روتر دانلود ios روتر دانلود IOS سویچ دانلود سیستم عامل سیسکو دانلود ios سیسکو اموزش تصویری bgp فیلم اموزشی bgp اموزش فارسی مجازی سازی اموزش نصب VMWARE ESXI 5.0 نصب ESXI 5.0 اموزش مجازی سازی gns3 کتاب اموزش سیسکو اموزش سویچینگ اموزش Spanning tree protocol اموزش STP اموزش MPLS TRAFFIC ENGINEERING اینترنت دار کردن GNS3 inter vlan routing MPLS TE MPLS اموزش قارسی شبکه کتاب فارسی سیسکو دانلود کتاب فارسی سیسکو اموزش POLICY ROUTING بک اپ گیری در gns3 دانلود کتاب سیسکو اتصال tftp سرور در GNS3 اموزش spanning tree spanning tree روت فیلتر eigro اموزش روت فیلترینگ روت فیلترینگ اخرین ورژن GNS3 0.8.4 دانلود PACKET TRACER 6.0.1 دانلود نرم افزار شبکه static route استاتیک روت مقاله فارسی میکروتیک مقاله میکروتیک میکروتیک نصب میکروتیک در vmware فیلم اموزش میکروتیک میکروتیک به فارسی اموزش میکروتیک GNS3 اموزش LOAD BALANCING LOAD BALANCING HSRP bgp weight attribute اموزش NAT NEXT-HOP-SELF LAB route filtering route redistribution EIGRP OSPF انواع LSA در OSPF اموزش bgp اموزش GNS3 دانلود کتاب شبکه اموزش استاتیک روت سناریو eigrp اموزش inter vlan routing BGP سناریو اموزش تصویری mpls سناریو اموزشی ccna با پکت تریس اموزش جامع OSPF اموزش OSPF به زبان ساده OSPF GNS3 LAB اموزش تصویری OSPF LSA TYPE LSA در OSPF چیست اموزش تصویری ospf فیلم اموزش فارسی شبکه اموزش فارسی شبکه راه اندازی تصویری DHCP روی روت اموزش راه اندازی DHCP روی روتر دانلود کتاب اموزش شبکه اموزش MPLS اموزش eigrp eigrp lab دانلود اخرین ورزن نرم افزار شبکه اموزش CCNP SWITCH سناریو سویچ کتاب جدید CCNA 200-120 BGP LAB NEXT-HOP SELF CISCO LAB OSPF EIGRP اموزش ccna به فارسی اموزش سیسکو به فارسی دانلود کتاب اموزش سیسکو اموزش شبکه سیسکو به فارسی دانلود کتاب CCNA CISCO سیسکو سناریو CCNA اموزش CCNPجدیدترین یادداشتها
همه- دانلود جدیدترین کتاب سیسکو CCNA 200-301
- من دوباره برگشتم
- اموزش روتینگ پروتکل IS-IS و MPLS-VPN توسط علی شریعتی
- اموزش mpls
- سناریو کامل CCNA
- دانلود PDF رسمی Cisco CCENT/CCNA ICND1 100-101 Official Cert Guide
- سناربو اموزش PBR
- سناریو ساده RIP
- لابراتوار اموزشی CCNA
- اموزش فارسی شبکه بصورت مالتی مدیا
- لینک دانلود اموزش فارسی CCNA علی شریعتی
- دانلود مجموعه نمونه سوالات VCE فایل امتحانات سیسکو
- دانلود مجموعه کتب سیسکو :
- اموزش فارسی solar winds
- سناریو iInter vlan Routing با پکت تریسر
- اموزش انواع LSA در OSPF به زبان ساده - قسمت دوم
- اموزش انواع LSA در OSPF به زبان ساده
- CCNA EIGRP LAB
- راه اندازی DHCP Server در روتر سیسکو
- EIGRP RIP Redistribution LAB
- کرک نرم افزار PRTG V13
- OSPF LSA LAB
- انواع LSA در OSPF
- دانلود کتب سیسکو CCNA
- اموزش اتصال هاست در GNS3
- معرفی کتاب وایرلس
- DHCP سرور روی روترهای سیسکو
- لینک دانلود کتاب های HP
- فیلم اموزش و پیکربندی Hyper-v در ویندوز سرور 2012
- دانلود IOS های سیسکو
نویسندگان
- bahram 65
بایگانی
- دی 1398 1
- شهریور 1398 1
- مهر 1393 1
- شهریور 1393 1
- مرداد 1393 2
- تیر 1393 8
- خرداد 1393 7
- اردیبهشت 1393 4
- فروردین 1393 1
- اسفند 1392 3
- بهمن 1392 3
- دی 1392 2
- آذر 1392 5
- آبان 1392 5
- مهر 1392 2
- شهریور 1392 18
- مهر 1391 1
جستجو
اموزش اتصال هاست در GNS3
سلام به همه دوستان و خوانندگان این وبلاگ
شاید براتون پیش اومده باشه که بخواهید یه هاست رو به توپولوژیتون در GNS3 اضافه کنید ولی نیمدونید اینکارو چطور انجام بدین یه راه ساده اش استفاده از VPCS هست که خیلی راحت اینکارو میتونید انجام بدین
برای این کار ابتدا این نرم افزار کم حجم رو از اینجا و همچنین فایل dll رو از لینک دانلود کنید سپس هر دو فایل رو توی یه فولدر در درایو c قرار بدین و نرم افزار رو ران کنید .
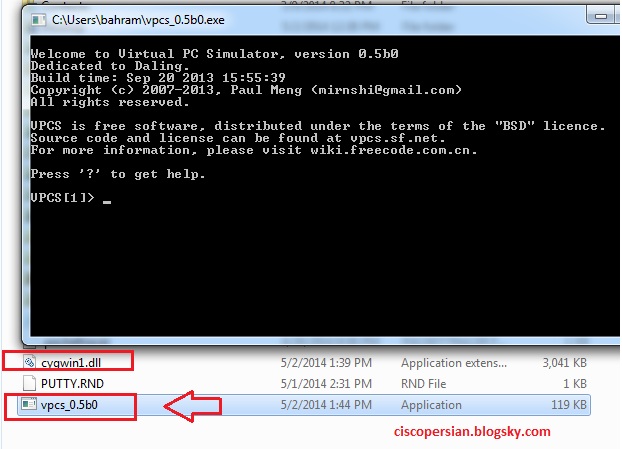
توسط این نرم افزار تا 9 هاست رو میتونید به توپولوژی اضافه کنید که قابلیت PING کردن و Traceroute رو به شما میده که برای تست سناریو مناسب هست
خوب مراحل کار به این صورت هست که ابتدا VPCS رو ران کنید سپس با کامند زیر به هاست ip بدید
ip 192.168.1.1 192.168.1.254 24
که ابتدا ip رو وارد میکنیم سپس gateway و در اخر هم ماسک
بصورت زیر
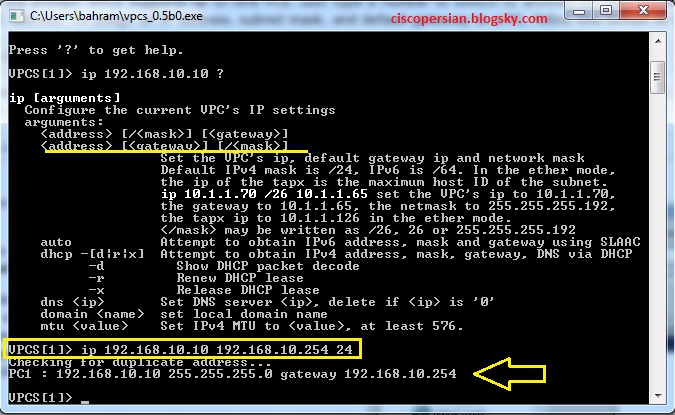
خوب تا اینجا به هاست اول IP دادیم اگه بخواهیم به هاست دوم IP بدیم فقط کافیه که عدد 2 رو تایپ کنیم
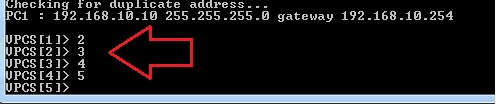
تا اینجا یاد گرفتیم که چطئر به هاست IP بدیم حالا میریم سراغ نرم افزار GNS و نرم افزار رو باز میکنیم در اولین قدم یه ابزار Cloud رو که شبیه به ابر هست رو انتخاب میکنیم روی اون دوبار کلیک میکنیم تا به بخش کانفیگ وارد بشیم وارد زبانه NIO UDP میشیم همونطور که از تصاویر مشخصه در بخش Setting تنضیمات مربوط به هر هاست وجود داره که از شماره صفر شروع میشه مثلا پورت هاست اول 30000 هست بهتره که به این تنظیمات دست نزنید و فقط به تعداد هاستی که نیاز دارید اونها رو اضافه کنید در اینجا من به 3 هاست نیاز داشتم و در اخر apply , و ok میکنیم
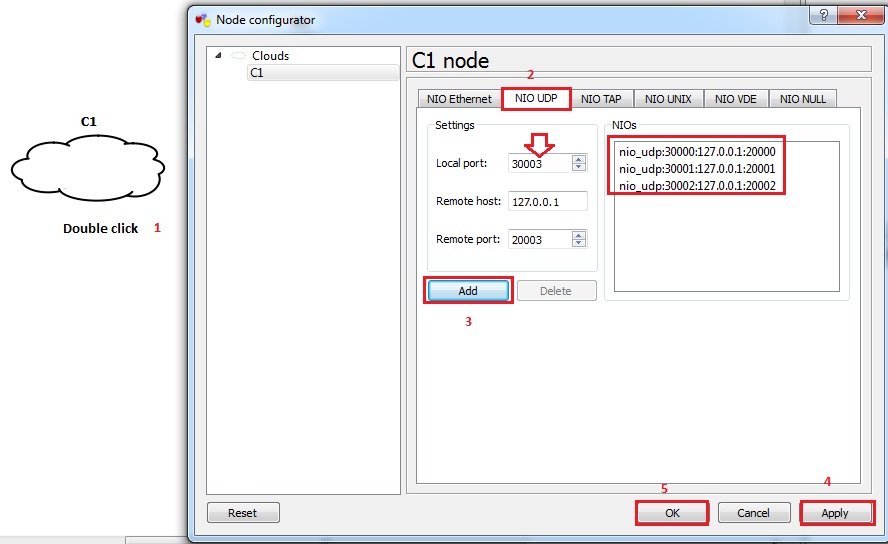
در مرحله اخر که میخواهیم کانکشن بین هاست و روتر رو برقرار کنیم بعد از انتخاب ابزار ی که شبیه سوکت RJ45 هست و کلیک روی ابر و انتخاب هاست مورد نظر ارتباط با روتر رو برقرار کنیم مثلا من میخوام هاست اول رو به روتر وصل کنم اولین پورت ابزار cloud رو انتخاب کردم
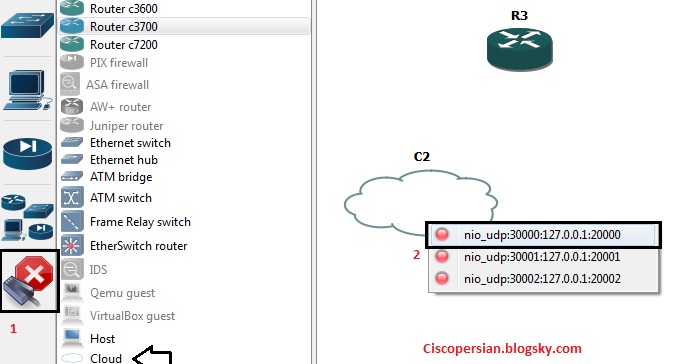
در اخر هم میتونیم ظاهر ابزار cloud رو با یه PC عوض کنیم با راست کلیک روی ابر و انتخاب گزینه Change symbol میتونیم شکل یه کامپیوتر رو براش انتخاب کنیم
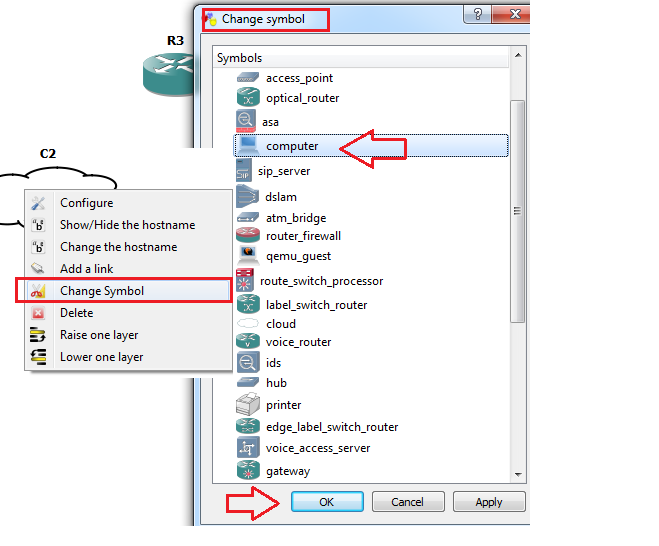
اگه دوست داشتین میتونین از یه روتر هم به جای هاست استفاده کنید ولی لازمه که تنظیمات لازم رو در روتر به قرار زیر انجام بدین
Just add a router and enter the following commands: Router(config)# no ip routing !Turns off IP routing function Router(config)# interface fa0/0 !Switches to FastEthernet interface Router(config-if)# ip address address subnet_mask !Assigns IP address and subnet mask to interface Router(config-if)# no shutdown !Turns interface on Router(config-if)# exit !Returns to global configuration mode Router(config)# ip default-gateway gateway_address !Configures the default gateway Router(config)# ip http server !Optional – starts http server process
منبع : ciscopersian.blogsky.com
سلام
برای نسخه 1 که با VirtualBox باید کار کنه این روش هم عملی هست؟
آخه زمانی که میخوایم به Cloud اینترفیس بدیم باید به VirtualBox متصل بشیم
ممنون میشم راه حلی برای این نسخه پیشنهاد بدین آخه خیلی سرچ زدم ولی چیزی پیدا نکردم
ممنون از وبلاگ مفیدتون
تا حالا امتحان نکردم اگه روشی باشه توی وبلاگ میگذارم